MacにOneDriveを導入 〜クラウド表示を出すのに一手間かかる〜
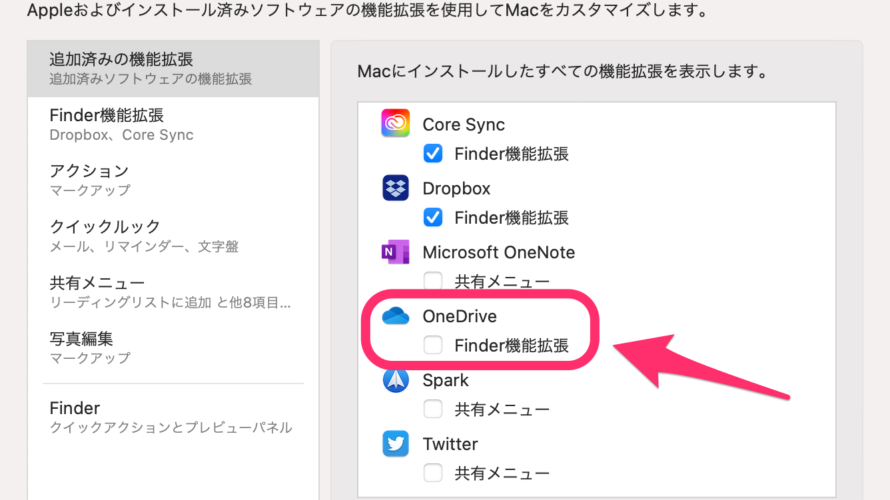
Microsoftのクラウドストレージ、OneDriveをMacにインストールすることで、iMacとMacBook Airでのデータのやりとりを楽にし、かつバックアップを二重化しようとしたが、OneDriveの持つ便利なファイルオンデマンド機能を可視化するためには、システム環境設定でFinderに拡張機能を組み込む必要があった、というお話。
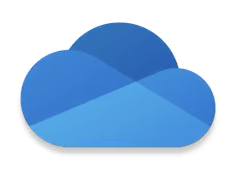
MacにクラウドストレージのOneDriveを導入するに至った理由
Windowsユーザーならともかく、なぜにMacユーザーがOneDriveを導入したのか、というのは説明が必要だろう。
クラウドストレージを欲した理由
今回、クラウドストレージを欲した理由は、データの共有性とバックアップの必要性にある。
2021年4月現在、仕事部屋にiMac(2017)、寝室にMacBook Air(M1, 2021)を置いている。どちらもそれぞれにTimemachineをセットしているものの、データについては基本iMacにのみ残っており、先日iMacが故障した際には喫緊のデータのみDropboxに置いていたためなんとか凌げたものの、参考にしたかった少し前のデータを取り出せなくて往生した。
加えて、半年前にTimemachineに利用していたHDDが故障したことがあり、Timemachineだけに頼るバックアップに不安を感じてもいた。
これらに加え、ときどきiMacのデータを仕事場に行かずにMacBook Airで処理したいと思うときがあり、データの共有とバックアップという事案に対し、手軽に対応できないかと考えたのだ。
NAS、共有フォルダ、クラウドストレージの中からクラウドストレージを選んだ理由
データを共有するだけなら、
NAS
共有フォルダ
クラウドストレージ
といくつもの手段がある。いずれも善し悪しがあり、
NAS……データを共有するだけなら一番良いが、元データ自体をNASに置いてしまってはバックアップにならない。かといってバックアップデータをNASに置くと、iMacとMacBook Airでどちらが最新のファイルかわからなくなる可能性がある
共有フォルダ……基本iMacのファイルをMacBook Airでいじることになるので、データの更新による差異は生じないが、iMacがスリープ状態だとファイルにアクセスできないし、バックアップ機能は別途用意しなければならない
- クラウドストレージ……データの共有がインターネット越しになるので時間がかかる。その代わり、データの差異は生じにくいし、バックアップが空間的にも離れたところに置かれるので、最悪家を焼き出されてもMacBook Airを抱えていれば、ネトカフェででもデータを利用できる
といった感じだ。
今回はデータの共有とバックアップという二つの条件を同時に満たせるように思えたことから、クラウドストレージの利用を選択した。
クラウドストレージのなかからOneDriveを選んだ理由
いざクラウドストレージを利用するとして、数あるクラウドストレージからどれを選ぶのか、というのはいささか難問だった。iCloud、GoogleDrive、OneDrive、Dropbox、BoxなどのなかからOneDriveを選んだのは、コストの安さとファイルオンデマンド機能によるものだった。
コスト
データのバックアップも兼ねるとなると、余裕を見て500GBは欲しいところだ。
ところが、2021年4月現在、主なクラウドストレージサービスは100GB、200GBを越えると即2TBにまで拡大する。Boxに至っては容量無制限である。すごいけれども、私には分不相応だ。
| 名称 | 容量 | 年会費 | 備考 |
|---|---|---|---|
| iCloud Drive | 2TB | 1万5600円 | |
| Google One | 2TB | 1万5600円 | |
| OneDrive | 1TB | 1万2984円 | Office 365利用付帯 Skype無料通話権 |
| Dropbox | 2TB | 1万4400円 | |
| Box | 無制限 | 2万520円 |
Boxを除く4サービスでは、どれも月1000〜1300円と横並びの価格だ。ただし、私は仕事の必要からOffice 365 Personalを利用しているので、追加コストなしにOneDriveを利用できる。これは断然お得である。
であれば、まずはOneDriveを試してみるべきだろう。それで不満があれば、他のクラウドストレージサービスを考えればいいと考えた。
ファイルオンデマンド機能
クラウドストレージでバックアップを兼ねようとした場合、気になったのが256GB SSDしか載っていないMacBook Airに、クラウドストレージの内容が全部ダウンロードされて同期されたらどうしよう、ということだった。
実際無料で運用しているDropboxは、iMacとMacBook Airとで同じ容量を占めてファイルを共有している。私はDropbox経由で1passwordの中身も共有しており、これはこれで便利なのだが、差し当たって使う予定のない過去のデータなどでMacBook Airの容量を喰われてはたまったものではない。
ところが、ストレージ容量の少ないノートPCでクラウドストレージサービスを利用する人たちが増えたこともあってか、サービスごとに名称は異なるものの最近のクラウドストレージサービスには、通常はデータをクラウドにのみ置いておき、必要なときだけダウンロードできる機能がついていると知った。
- OneDrive……ファイルオンデマンド機能
- Dropbox……スマートシンク機能。有料プランでのみ使用可能
- Google One……ドライブファイルストリーム機能。ビジネス向けのみ対応
- iCloud Drive……ファイルを右クリックして「空き容量を増やす」を選択
iCloudのやり方はスマートではないが、利便性を優先し、容量が少なくなったら本体を削除してシンボリックリンクだけ残せばいい、という考えなのだろう。
それに対し、OneDriveのファイルオンデマンド機能では、そのファイルを常にクラウド上に置いておくか、常にダウンロードしておくかを明示できる。私の考えている、iMacには常にファイルを同期しておき、MacBook Airでは必要なときだけダウンロードしたい、という運用法にはこちらのほうが向いていそうだ。
OneDriveのインストール手順
MacにOneDriveをインストールするには、App Storeからアプリをインストールし、なおかつ各MacのOneDriveフォルダ内のファイルが、ダウンロード済みかクラウド上にあるのかが見分けられるようにしなければならない。
OneDrive本体のインストール
OneDriveアプリは、Mac App Storeの
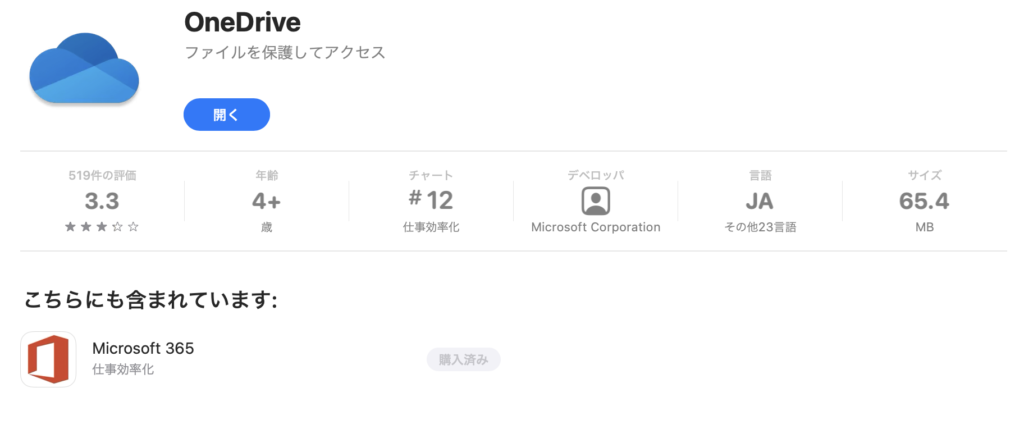
OneDriveをダウンロードして立ち上げたら、Office 365 Personalのメアドとパスワードを入力し、OneDriveの共有フォルダの作成場所を指定すればいい。
私はユーザーフォルダの直下にDropboxのフォルダや書類フォルダと並ぶようにOneDriveフォルダを作成し、25GBほどの仕事用のデータフォルダをまるごとOneDriveのフォルダ内に移動した。
同様にMacBook AirにもOneDriveアプリをインストールしたところ、翌朝にはMacBook AirでiMac上のファイルを利用できるようになった。これでファイルの共有とバックアップという二つの目的はあっさりと達成できたのだった。
OneDriveによるFinderの機能拡張
ところが、Finder上で明示され、コンテキストメニューで利用できるはずのファイルオンデマンド機能がうまく動作しない。しらべてみると、
これによると、「Macのシステム環境設定」でジグソーパズルの1ピースの形をしている「拡張機能」を選択し、OneDriveのFinderのチェックボックスにチェックを入れなければならないらしい。
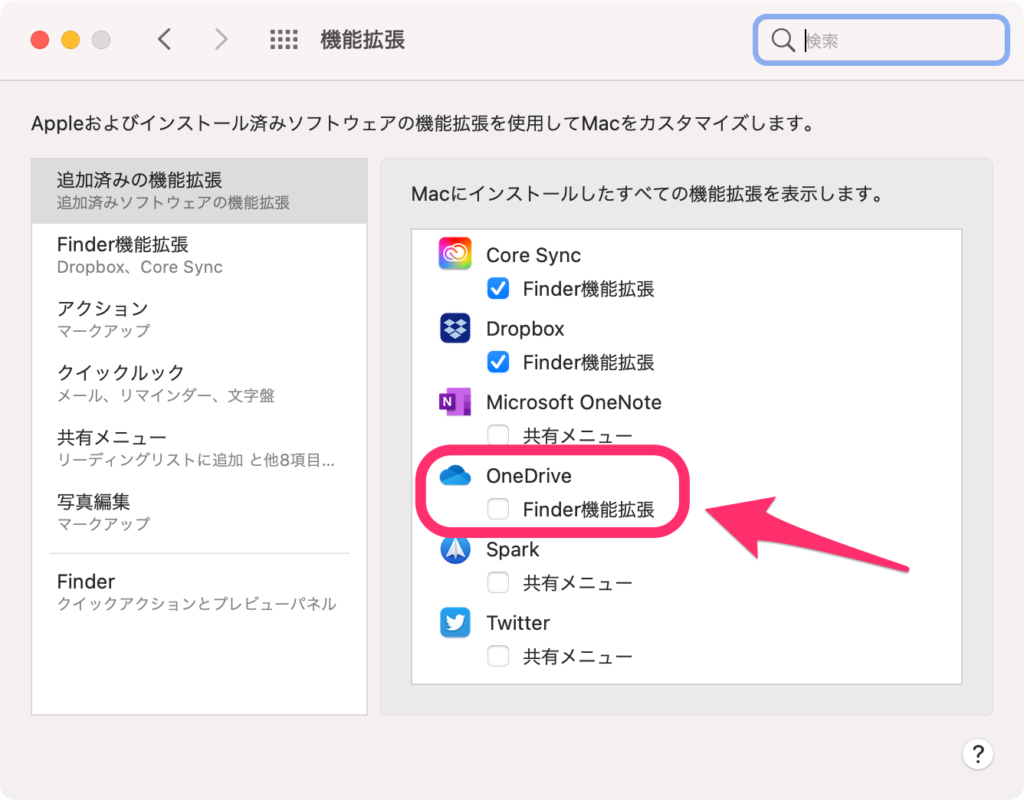
これを済ますと無事にファイル名の右側にクラウド、ダウンロード済み、常にファイルを利用、の使い分けアイコンが表示されるようになり、コンテキストメニューでのOneDrive利用も可能となった。
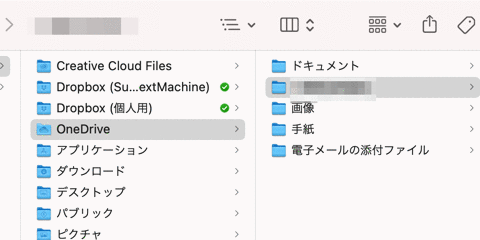
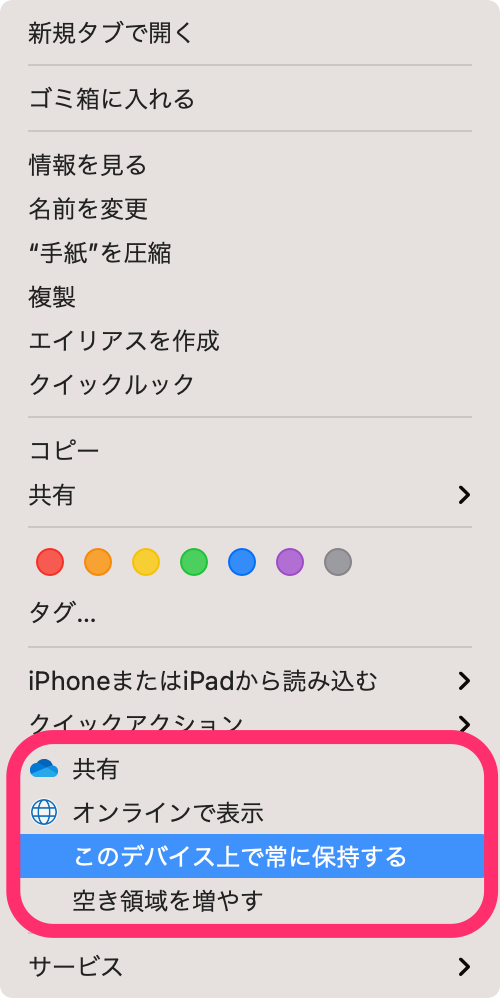
OneDriveの今後の運用
かくして、一応iMacとMacBook AirへのOneDriveの導入は無事に終えることができた。
現時点ではメインのお仕事用のフォルダのみOneDriveに置いてあるが、バックアップということを思えば、写真以外のすべてのデータをOneDriveに置くべきだろう。幸いなことに、これらのデータをまとめても500GBに届いていないので、1TBの容量があるOneDriveを利用する分にはまったく問題がない。
ただし、怖いのはOneDriveのクラウド側のデータが壊れてしまい、それに同期した手許のデータも破壊されしてしまうことだ。ただし、これについてはTimemachineを利用することである程度のサルベージが可能だろう。
また、「Mac OneDrive」で検索すると、macOS上ではOneDriveの安定性に不安がある、という記事も見かけるので、使っているうちに不満が出てくる可能性もある。
-
前の記事
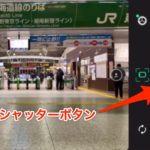
長時間露光で人や車を消すiPhoneアプリのSpectre カメラの使い方をレビューする 2020.01.02
-
次の記事
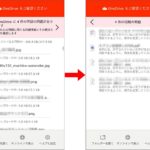
OneDriveでファイル名に使えない”/”や空白に悩まされる 2021.04.14
